| 일 | 월 | 화 | 수 | 목 | 금 | 토 |
|---|---|---|---|---|---|---|
| 1 | 2 | 3 | ||||
| 4 | 5 | 6 | 7 | 8 | 9 | 10 |
| 11 | 12 | 13 | 14 | 15 | 16 | 17 |
| 18 | 19 | 20 | 21 | 22 | 23 | 24 |
| 25 | 26 | 27 | 28 | 29 | 30 | 31 |
- 클릭중복방지
- 권한추가
- 안드로이드
- 안드로이드스튜디오
- 태스크정리
- 안드로이드액티비티간데이터통신
- Toast
- 안드로이드 스튜디오
- android studio
- 카카오로그인API
- 프로세스와 태스크
- 오류해결
- 인터넷권한
- boolean getBooleanExtra()
- 액티비티간 데이터전달
- Android 클릭추상화
- 카카오 로그인 구현하기
- 네이티브 키
- Android 클릭이벤트
- 해시키 추출
- 로그인API연동
- 자바
- Kong돌이
- 개발자
- Parcelable 인터페이스
- 이클립스
- 안드로이드 싱글
- Android
- 안드로이드원클릭
- Android Studio Parcelable
- Today
- Total
Kong돌이의 코딩이야기
에뮬레이터로 Hello World 앱 실행하기 & 가상단말 만들기 본문
앱을 실행하려면 안드로이드 기기가 필요합니다.
만약 안드로이드 기기가 없다면 에뮬레이터와 가상 단말을 이용하여 앱을 실행할 수 있습니다.
에뮬레이터는 가상 단말을 실행하기 위한 프로그램이며 이 프로그램은 안드로이드 스튜디오를 설치할 때 이미 설치되었습니다. Kong돌이 와 함께 가상 단말을 한번 만들어 봐요!!
안드로이드 스튜디오 새로운 프로젝트를 생성합니다.
실행시켜 주면 안드로이드 창이 로딩될 때까지 기다려주세요!!
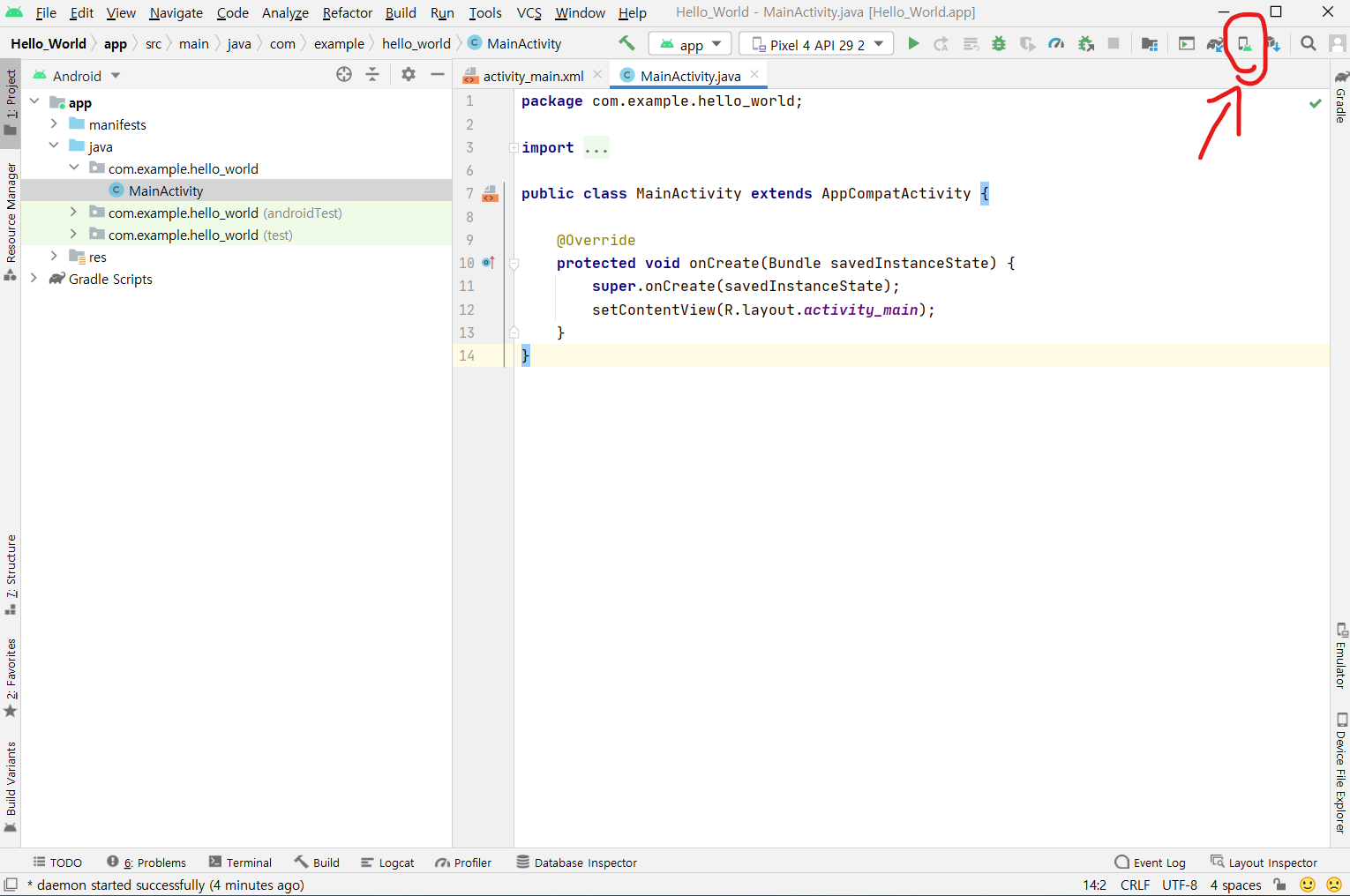
안드로이드 스튜디오 오른쪽 상단에 화살표가 위치한 아이콘은 [AVD Manager] 아이콘입니다.
화살표가 위치한 아이콘을 눌러주게 된다면 가상 단말을 만들거나 실행할 수 있는 가상 단말 관리 화면 (Android Virual Device Manager)이 나타납니다!
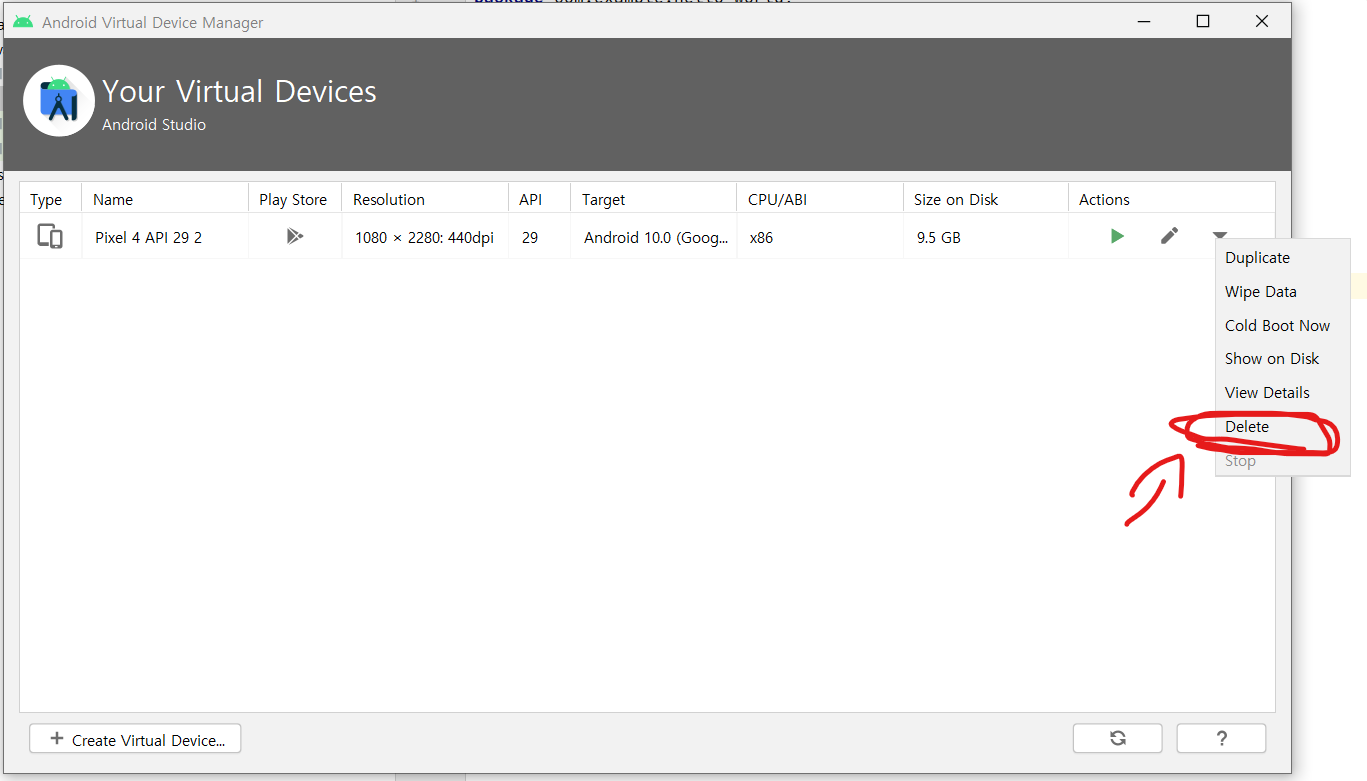
아마도 아이콘을 누르면 가상 단말 관리 화면에 자동으로 단말 하나가 만들어져 있을 것입니다.
하지만 우리는 가상 단말기를 하나 직접 만들어 보아요!!
가상 단말기를 Delete를 눌러 삭제해주세요!
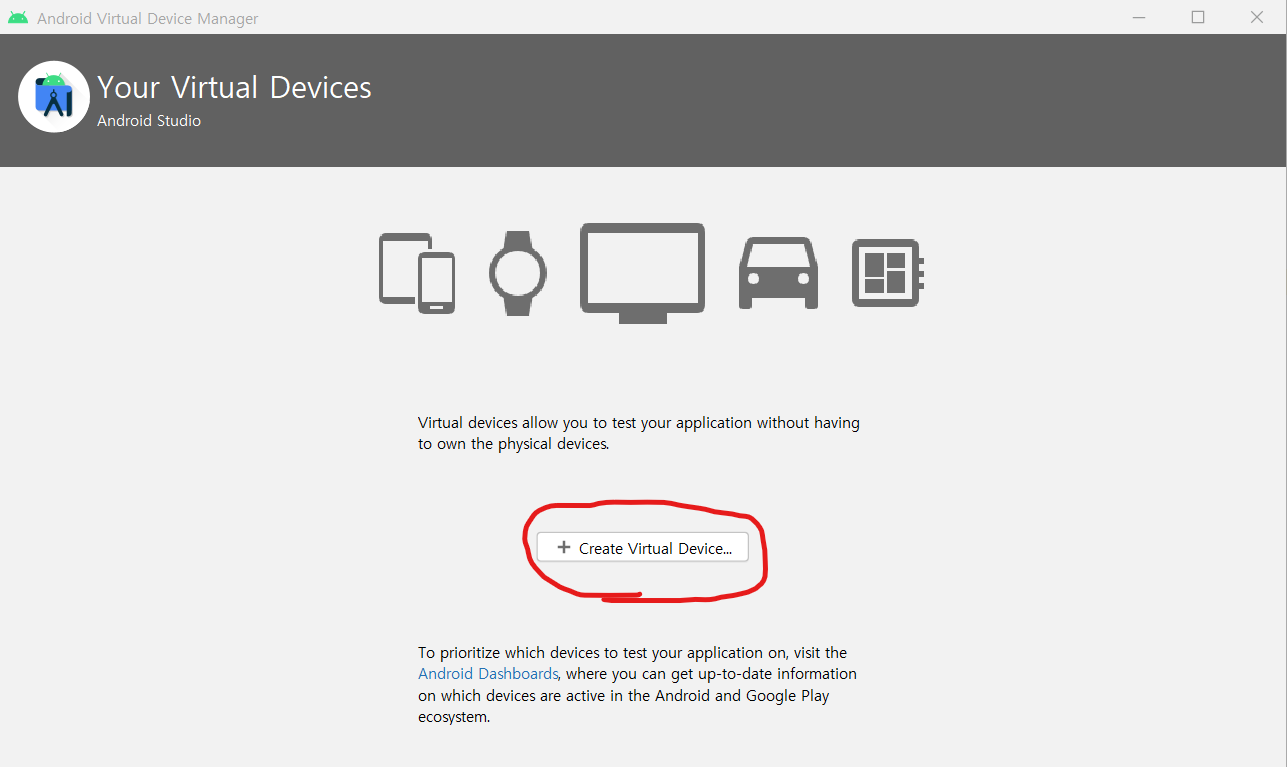
Delete버튼을 눌러 삭제해주면 저와 같은 Your Virtual Devices 화면으로 돌아올 수 있습니다!!
그러면 이제 [Create Virtual Device...] 버튼을 눌러 새로운 가상 단말을 한번 만들어 볼까요???????

[Create Virtual Device...] 버튼을 눌렀더니 Select HardWare 창이 나타났어요!
이제 여기에서 새로운 가상 단말의 하드웨어를 선택할 수 있습니다.
기본 값인 Pixel2를 그대로 두던지 아니면 스마트폰의 Size를 보고 본인이 사용하고 싶은 가상 단말 하드웨어를 선택하고 Next버튼을 클릭해주세요
팁 : 보통 휴대하기 편한 스마트폰의 크기는 4~6인치로 많이 알려져 있습니다.
4~6인치의 크기의 스마트폰의 해상도는 보통 480X800, 720X1280, 1080X1920, 1440X2560 중 하나인데요 해상도에 따라 본인이 편한 하드웨어를 선택해주세요.
Kong돌이의 TMI
저는 개인적으로 Pixel4를 사용하고 있습니다.
왜냐하면 Size가 5.7에 1080X2280입니다.
그래서 보기도 편하고 속이 시원하다 그런 느낌적인 느낌! ㅋ.ㅋ
Kong독자들이 아무거나 써보시고 저와 함께한 예제를 통해 편한 걸로 바꾸세요!!
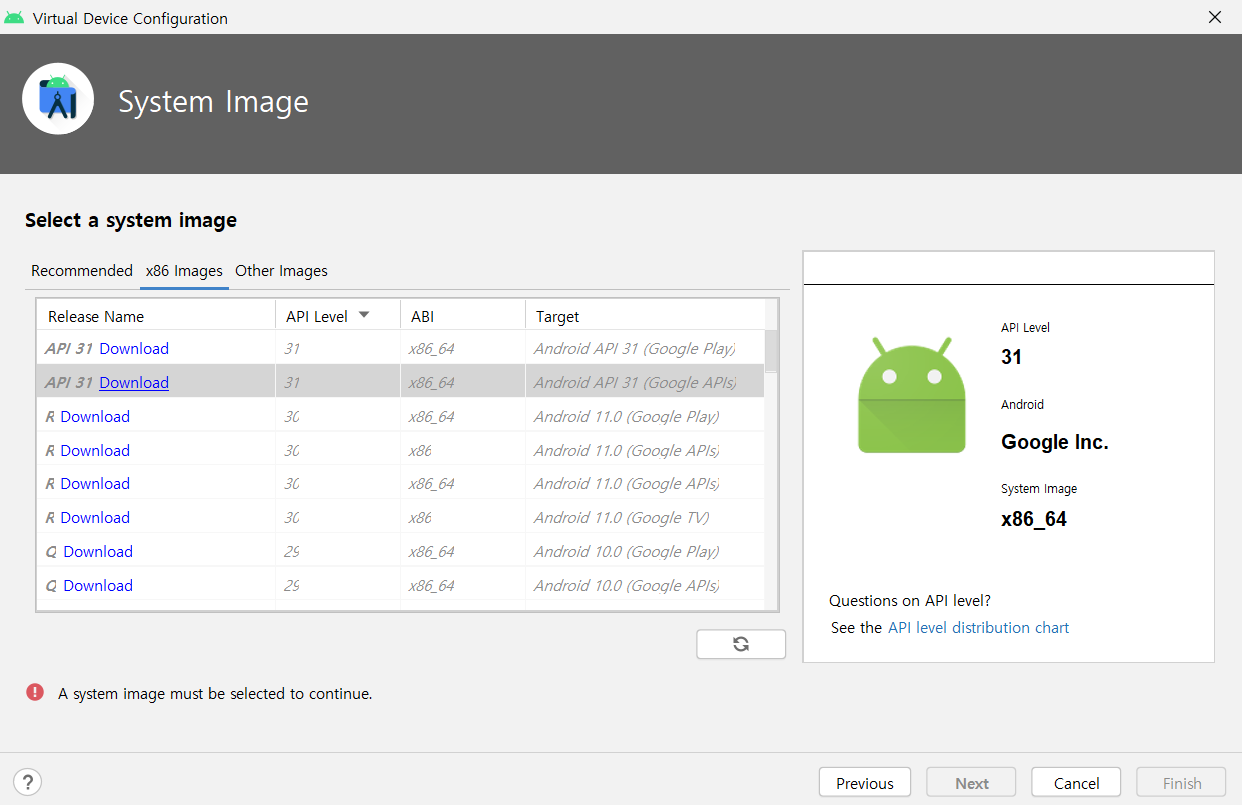
가상 단말의 하드웨어를 고르면 System Image 창이 나타납니다.
이 창에서는 가상 단말을 실행할 때 필요한 이미지를 선택하실 수 있습니다.
이미지란 단말기 하드웨어의 종류에 따라 달라지며 하드웨어를 실행하기 위한 정보를 담고 있는 파일이라고 생각하시면 됩니다. [x86 Images] 탭을 누르면 최신 OS 이미지 중의 하나가 다운로드되어 있습니다.
x86보다는 x86_64가 더 빠르게 동작하므로 위쪽에 있는 Release Name 버전 중에서 ABI 항목이 x_86_64, Target 항목에 (Google APIs)가 포함되어 있는 것을 사용하겠습니다. [Download] 링크를 눌러 다운로드를 같이 해 볼까요?
다운로드가 전부 완료된 후 Next 버튼을 눌러주세요~
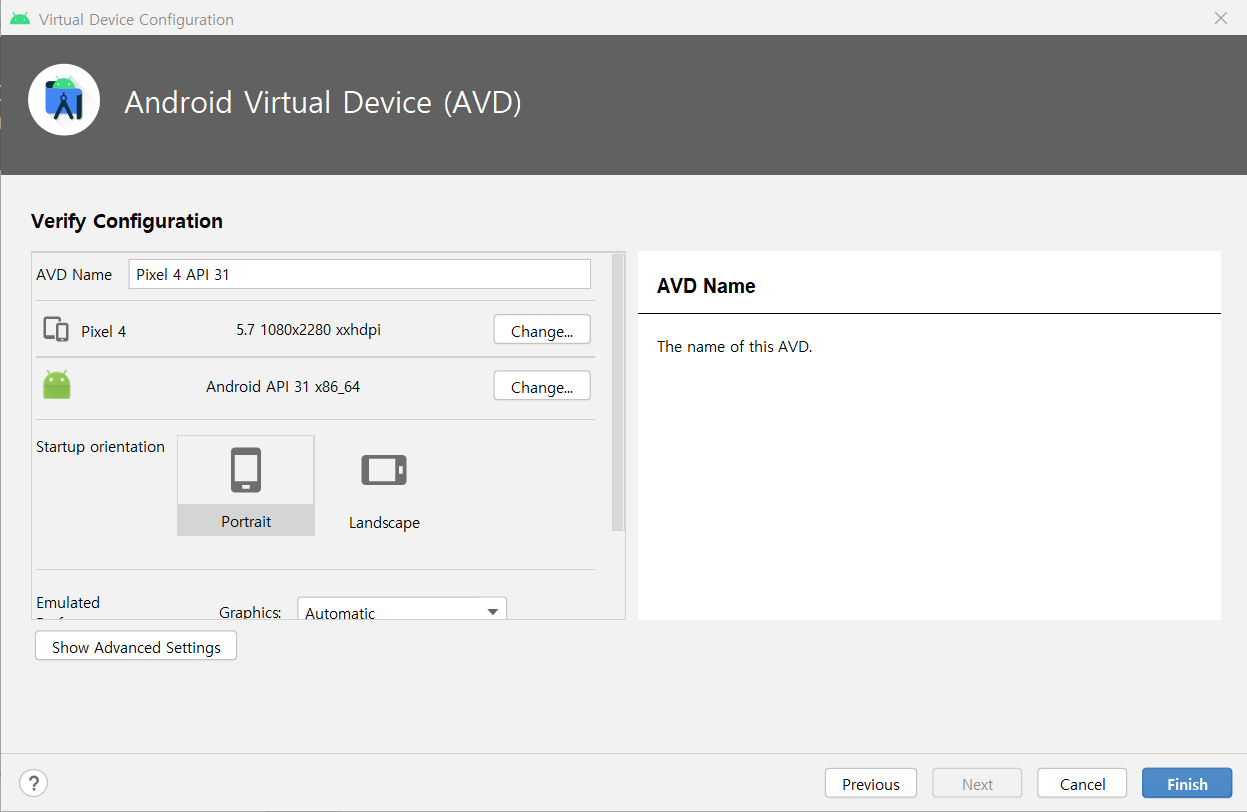
지금 까지 선택한 정보가 맞는지 확인하는 화면이 나타났습니다. AVD Name 항목에는 Kong독자들이 만든 가상 단말(Pixel4)에 새로운 에뮬레이터 이름이 자동으로 들어있습니다. AVD라고 부르는 이 화면에서 가상 단말의 정보를 확인하거나 수정할 수 있습니다. 기본 값을 그대로 두고 Finsh를 눌러주세요~
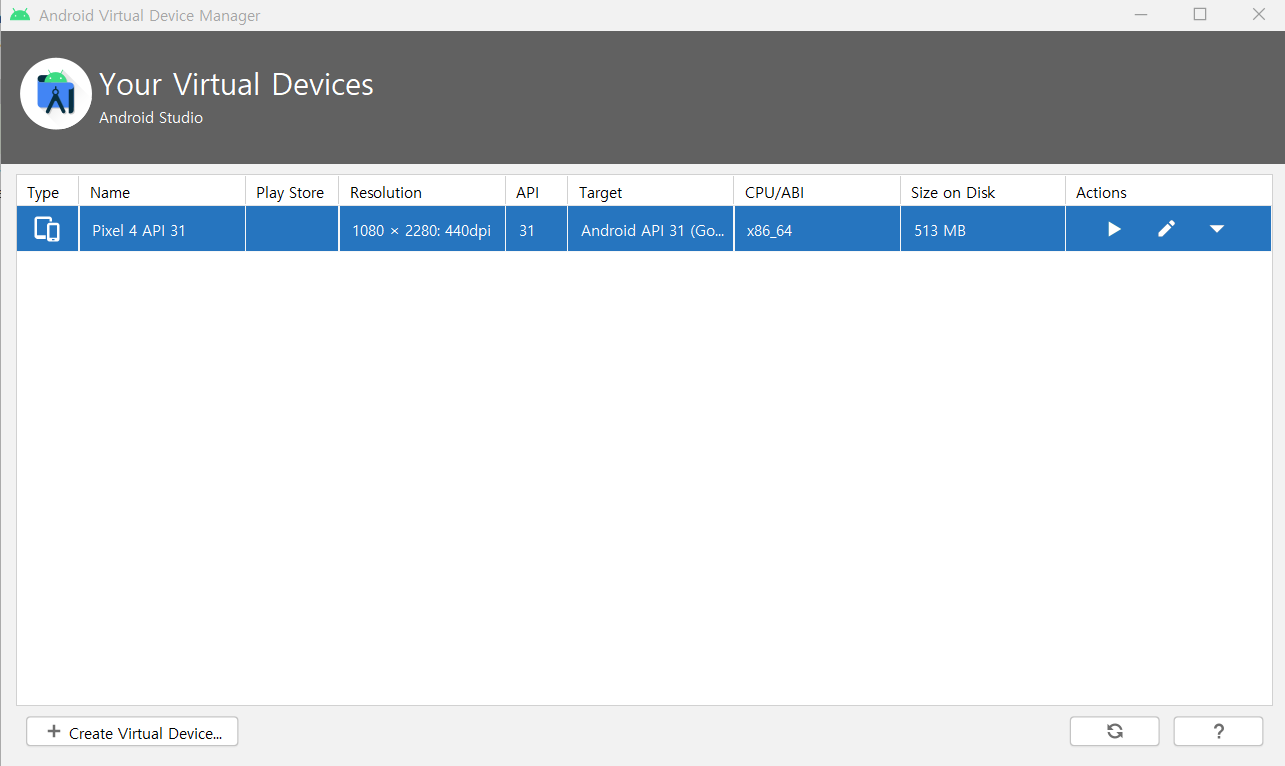
방금 전에 만든 가상 단말을 선택한 다음 Actions 항목에서 [Launch this AVD in the emulator] ▶아이콘을 눌러준 후 잠 시기 다리면 에뮬레이터 실행 과정을 거친 후 안드로이드 단말의 홈 화면이 나타납니다.
이제 앞에서 만든 앱(프로젝트)을 바로 실행해 보겠습니다!!
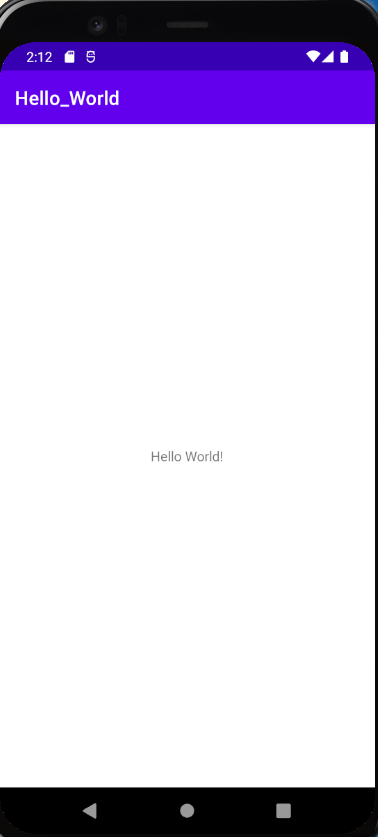
WOW~~!!~!~!~!~! Kong독자분들 잘 따라오셨죠?
다들 Hello Worid!를 띄웠을거라 Kong돌이는 믿고 있겠습니다!! 고생하셨어요~
Kong돌이 TMI
Installed Build Tools revision 31.0.0 is corrupted. Remove and install again using the SDK Manager 오류
저는 사실 실행시키고 위와 같은 오류가 떴었는데요 혹시 저와 같은 오류가 뜨신 분은
'코딩이야기 > 안드로이드' 카테고리의 다른 글
| 코드를 수정해도 이전에 발생했던 에러가 그대로 있다면 해결방법 (0) | 2021.08.18 |
|---|---|
| Android Studio 버튼을 활용하여 웹 페이지 접속하기 (Intent 사용) (0) | 2021.08.17 |
| Android Studio 버튼을 눌렀을 때 화면에 메시지 나타내기 (Toast) (0) | 2021.08.17 |
| 소스 코드를 좀 더 잘 볼 수 있게 크기 키우기 (0) | 2021.08.16 |
| Installed Build Tools revision 31.0.0 is corrupted. Remove and install again using the SDK Manager 오류해결 방법 (0) | 2021.08.15 |




